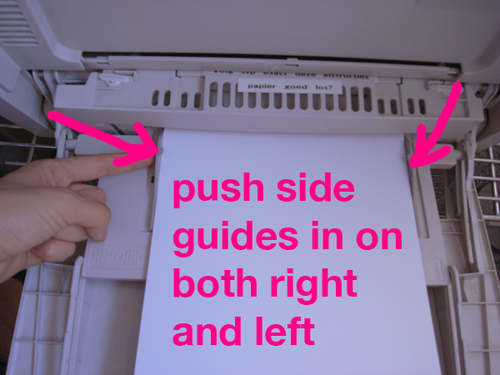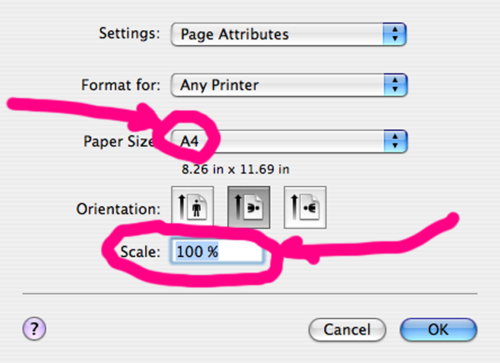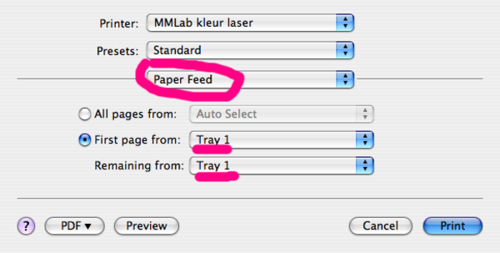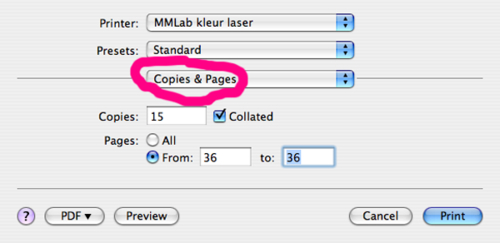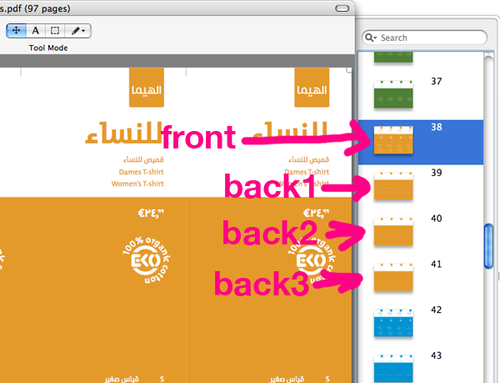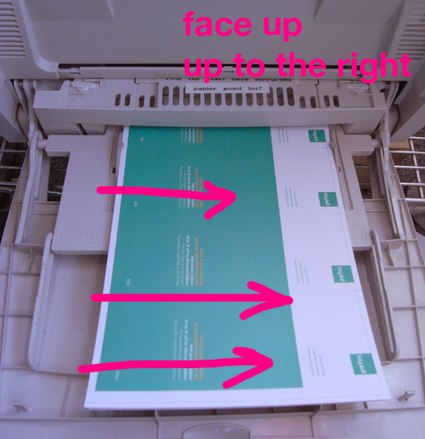1: Finding the right paper
The paper we use is Mondi Color Copy Silk Coated 250g/m2. Reorder number is 139464.
2: Getting it into the right tray
Use tray 1. You can access tray one by pulling down the front flap of the printer. Make sure you have the paper well aligned using the side-guides!
3: Which file?
Use the tags.pdf supplied at the bottom of this page
4: Page Setup
To get the the Page Setup menu, select File -> Page Setup (or option shift p).
The paper should be landscape, A4, and with no scaling (fill in 100% in the scaling box).
5: Printer Presets
To get to the Printer Presets, select File -> Print (or option p).
To get to the Paper Feed menu, select Paper feed from the 3rd pull down menu.
Select tray 1 from the paper feed menu.
To get to the Copies and Pages menu, select Copies and Pages from the 3rd pull down menu.
Select the page you want to print and the amount of copies.
6: Which page do I print?
The tags.pdf file is organized as follows:
front a
back a1
back a2
back a3
back ...
front b
back b1
back b2
back b3
etc
The product numbers are on the backs of the label. The tags.pdf file is organized by product number. To print a certain desired tag, find the page that your product number is on. That is your back page. Then find the front page that goes with it (mostly 1 or 2 pages up).
7: Do it, do it now!
Print your desired number of front pages. Then fill tray 1 with your pre-printed front pages in the way indicated below and proceed to print the back. Tadaa!