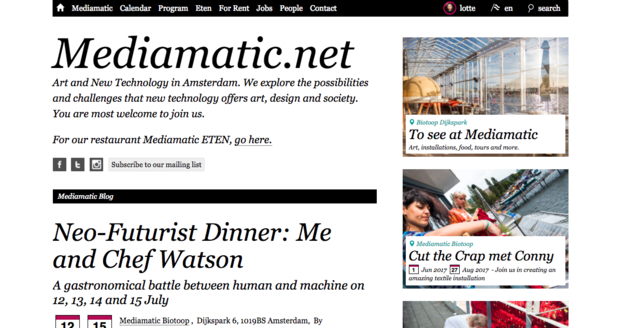Zoeken naar specifieke pagina
Dashboard (links bovenaan in oranje balk) > All Pages (links in witte knop) > Selected Categories (rechts in witte knop) > *filter op pagina categorie* > Search balk (rechts bovenaan in oranje balk) > *invullen hoe het heet* (alleen die page categorie komt dan naar boven met die naam)
——
Nieuwe pagina maken
Dashboard > Make a new page or media (links oranje knop) > Page *title maken* > Category *kiezen* > Content Group *kiezen* (vaak: Default Content Group. Alleen zichtbaar voor werknemers: Non public content. Wanneer toepasselijk: *specifiek thema*) > *vink* published (bij verborgen willen houden: niet aanvinken, maar niet vergeten op published te zetten als het wel online moet -wordt nog wel eens vergeten-) > make page
Upload File / Upload by URL / Embed code / Embed URL: niet gebruikt
——
Home page updaten
Mediamatic Blog (linksmidden):
- Ga naar artikel wat je op de voor pagina wilt zetten.
- Klik op admin van die pagina
- Aan de rechterkant vind je op de admin pagina als je naar beneden scrolt: ‘blogposting'.
- Klik + add
- Zoek en klik 'Mediamatic Blog'
Calendar (rechts)
- Ga naar de admin (dashboard view)
- Klik op 'all pages' (links)
- Klik (rechtsboven) op 'selected categorie' > klik 'navigation' (staat onder ‘Collection’)
- Klik op 'HOME-SET2'
- Aan de rechterzijde vind je 'contains' met daar het overzicht van alle items.
- Verwijder wat niet meer relevant is en +add wat je eraan toe wilt voegen. Sleep op de juiste plek wat betreft chronologische volgorde.
——
Jaaroverzicht maken
Mediamatic in *year* onder What we have done. Moet handmatig.
- Maak nieuwe pagina als Category = Collection > Title = Workshops *Year* > Make
> Contains +add *alle workshops van dat jaar: in stager kan je zien welke dit geweest zijn, als het goed is dan zijn al die events te vinden op de website* > Save - Maak nieuwe pagina als Category = Collection > Title = Exhibitions *Year* > Make
> Contains +add *alle tentoonstellingen van dat jaar: in stager kan je zien welke dit geweest zijn, als het goed is dan zijn al die events te vinden op de website* > Save - Maak nieuwe pagina als Category = Collection > Title = Presentations *Year* > Make
> Contains + add *alle tentoonstellingen van dat jaar: in stager kan je zien welke dit geweest zijn, als het goed is dan zijn al die events te vinden op de website*> Save
- Maak nieuwe pagina als Category = Collection > Title = This is what we did in *year* > Make
> Contains +add Workshop *Year* + Exhibition *Year* + Presentations *Year* > Save - Maak nieuwe pagina als Category = Collection > Title = In *year* we worked with these people > Make
> Contains +add *alle mensen die actor en organiser waren bij de workshops, exhibitions en presentations, op de Mediamatic crew na* > Save - Maak nieuwe pagina als Category = Article > Title = Mediamatic in *year* > Make
> Introduction = Scroll down for a quick overview of our highlights, go here to see the full overview our our *year* program (insert internal link This is what we did in *year*) or click here to view who we worked with this year.(insert internal link In *year* we worked with these people)
> Attached media (links) > add media item *leuke foto’s van de hoogtepunten van dat jaar in*
> Icon + add (rechts) *een leuke relevante foto* > Save
- Dan ga je vanaf de home page (voorkant) naar What we have done (onder Home Mediamatic in zwarte navigatiebalk) > admin > Contains + add Mediamatic in *year* > bovenaan op de lijst van Contains schuiven (=chronologisch) > Save
——
Pagina verbergen (unpublished)
Admin pagina > (rechts bovenaan) published uitvinken
——
Niet vindbaar voor bezoekers en members, wel voor managers/editors
Admin pagina > Category (rechts) > Page group > Non public content
——
Pagina URL veranderen
Admin pagina > Advanced (links onderaan body text) > Page path (waar de oude lelijke url staat, gewoon overheen typen) > /denaamdiejewilthebben
——
Probleem: Link gaat naar Mediamatic home page ipv naar (externe) website (verkeerde verwijzing)
Admin pagina waar het fout gaat > adres (links) > website info weghalen + ontvinken van “redirect naar website…/redirect to website on page view” (+ eventueel content group aanpassen)
Predikaten komt voor op adminpagina waarvan het onbruikbaar is (altijd) -> uitvinken
Structuur (denk ik) > predicaten > default (denk ik) > aanklikken > aanvinken
——
Content group aanmaken
Klik op Add Content group, sleep naar juist plek. Ga dan naar Edit full page en voeg een banner toe: https://www.mediamatic.net/en/admin/hierarchy/content_group
——
Main menu / Hoofdnavigatie / uitklapmenu aanpassen
Hoofdmenu is hier aan te passen (voor volgorde of uitklapmenu): https://www.mediamatic.net/nl/admin/edit/313
Volgorde veranderen
Dmv slepen
Toevoegen
Bijv nieuw programmalijn: Voeg menu-item toe > bovenaan of onderaan > slepen op juiste plek
——
Navigatie aanpassen
Zoeken naar de navigation backstage: Admin > Dashboard > All Pages > Selected Categories > Collection > Navigation > zoeken op naam navigatie (bijv Home_SET2 is de home pagina) > Contains (rechts) > add
——
Pagina koppelen aan een thema
Admin pagina > Change category and/or content group > Content Group > *selecteer juiste thema) > Save > Save
——
Verander banner/navigatie-afbeelding van content group
Admin home page > Structure (oranjebalk bovenaan) > Content groups > Edit * betreffende content group* > Visit full edit page > Banner (rechts) > *wegklikken oude afbeelding* > add *nieuwe afbeelding* > Save
——
Verander naam van content group
Admin home page > Structure (oranjebalk bovenaan) > Content groups > Edit * betreffende content group* > Visit full edit page > Title *change* > Save
——
Nieuw profiel aanmaken voor personeel
Admin > Dashboard > Make a new page or media > Title= Volledige voor- en achternaam > Selecteer ‘persoon’ in het ‘categorie’ veld > click ‘make page’ > Ga naar ‘username/password’ en vul in: username = volledige mediamatic email adres van nieuwe collega | password = 123456 (dit moet diegene later aanpassen, door op "wachtwoord vergeten" te klikken bij inloggen) > Ga naar ‘adres’ en vul het email adres in > Verifier > Ga naar ‘published this page’ en selecteer ‘publish’> Save
Note: Let op!! Alleen bovenstaande dingen doen, in de bovengenoemde volgorde. Ander lukt het mensen niet zelf in te loggen op hun pagina en krijgen ze geen welkoms mail. Als iemand niet in kan loggen: check of profiel wel gepubliceerd is. Zo niet, zie hierboven, op ‘publish’ zetten dus.
——
Iemand editor maken op website (Users beheren)
Admin > Auth > Users > Zoek persoon op en klik op balk met naam er in (niet op set username of edit) > Ga naar tweede tab ‘user account’ > Pas de rollen aan:
- Member = heeft een profiel op onze website. Mag enkel profiel aanpassen
- Editor = editor van de Mediamatic content. A.k.a. ons personeel
- Manager = administrator van de Mediamatic site.
----
Collectie maken
admin > dashboard > new page > category > collection + geef titel > save >
hoofdpagina website > pagina waar ik hem in wilt zetten (bijv Pers ‘Mediamatic in the press” > admin > contains > add
Voorkant “item” oud op pagina heeft nog geen afbeelding . Vaak pakt ie automatisch eerste afbeelding die er aan toegevoegd wordt, je kan ook een icon toevoegen: +add icon
inhoud:
> contains > add
artikel moet geupload worden als afbeelding
je kan dit eerst aanmaken, of via collection > admin > contains > create page > aanmaken