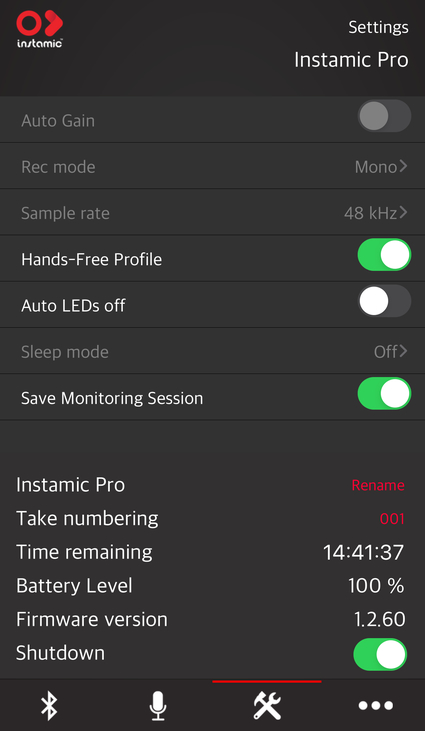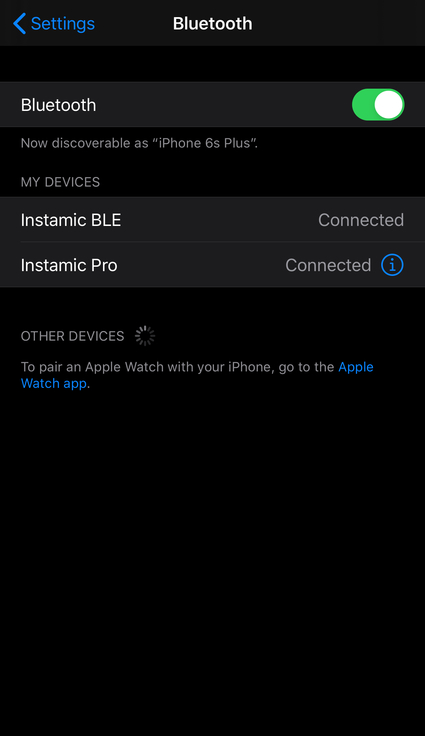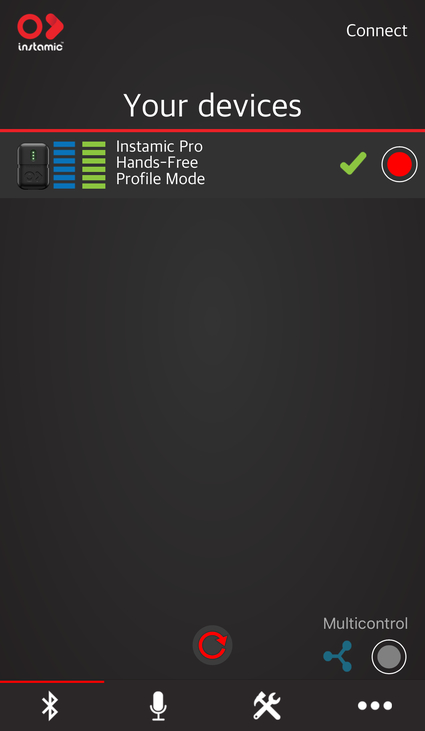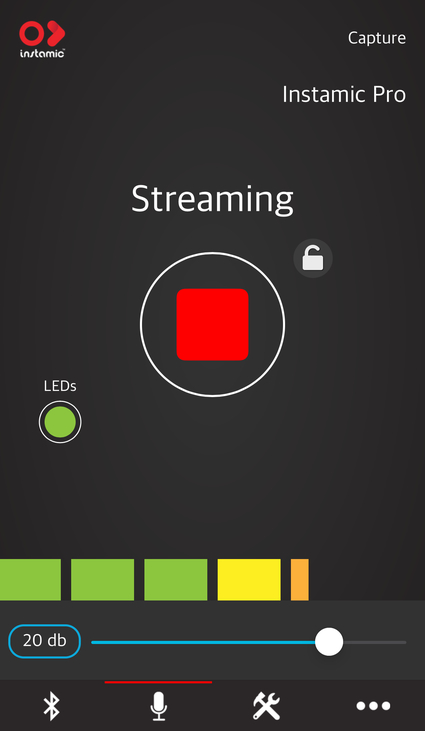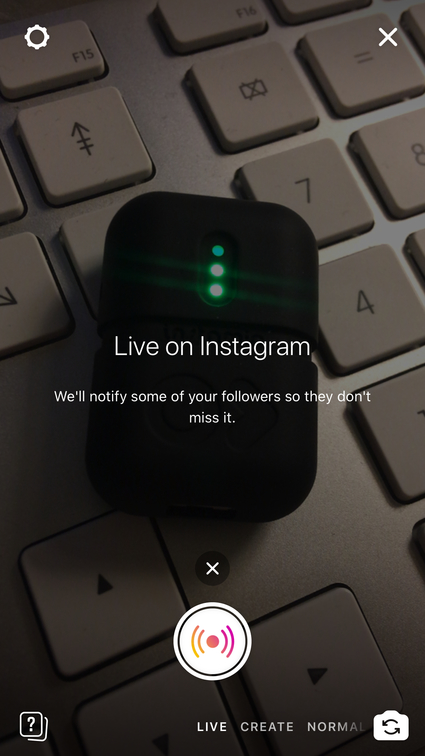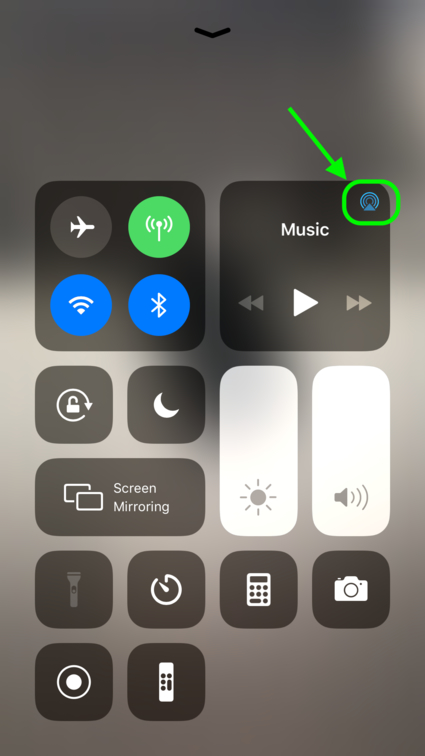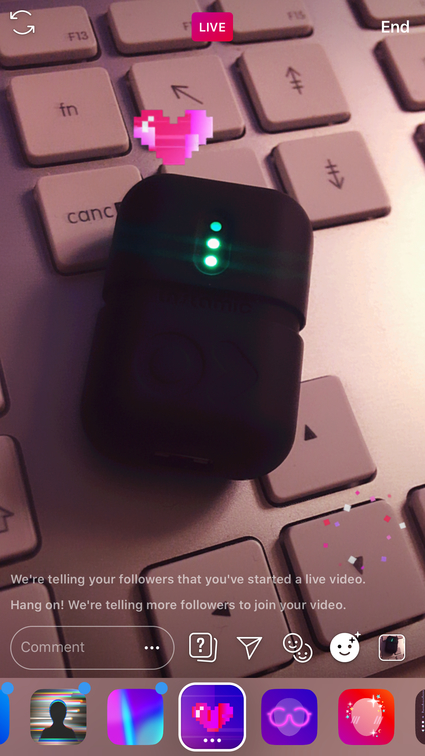1. Launch the Instamic Remote application and connect to your Instamic. (Connect to the Mic through Bluetooth).
2. Go to Settings and make sure to Disable the Auto-Gain and Enable the Hands-Free Profile Mode on Settings.
3. Go to the Bluetooth Settings of your iDevice and pair Instamic.
If it was already paired, forget the device and re-pair to be sure that Instamic is recognized as a Hands-Free Device.
Two channels should be available and connected. Instamic BLE to trigger the unit and Instamic to stream the audio from Instamic to the phone (if you have renamed Instamic, the second connection will have the same name of your device's name. In this example it is "Instamic Pro").
4. Go back to Instamic Remote and make sure your Instamic is in Hands-Free Profile Mode on the Connect Page
5. Enable the audio streaming on the Capture Page.
Your Instamic is now streaming its audio feed straight to your mobile device.
6. Launch Instagram, tap on the Camera icon on the top left of your Profile Page and get ready to start your streaming. Before you start streaming, swipe up from the bottom edge of the screen to open the Control Panel and tap on the Antenna icon on the top right.
7. Make sure that Instamic is selected under the audio inputs.
You are ready to engage your audience with hands-free audio.
Click here for the link to the quick start guide pdf by Instamic.
Click here for the link to a youtube tutorial on how it works by Instamic.
For more information or solutions about the Instamic check this website: