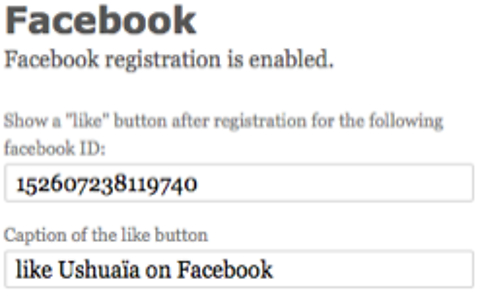Inhoud:
Vragen aanmaken
Antwoorden toevoegen
Configuratie
Voorbeeld
Wat is een ikCam?
Een ikCam is een beeldscherm met webcam en RFID reader, waardoor het je de mogelijkheid geeft om met een gekoppelde ikTag foto's te maken die online wordt gezet op je profiel op de AnyMeta website. Als meerdere mensen hun ikTag hebben geswiped en samen op de foto gaan worden ze vrienden op het netwerk.
Linking tags
De ikCam koppelt lege tags aan je profiel op de website. Hou de tag voor de reader, vul je gegevens in en koppel je tag aan bijvoorbeeld je KomJeOok of Mediamatic.nl profiel.
Als je geen profiel op een AnyMeta website hebt kun je via een ikCam ook je tag rechtstreeks aan je Facebook profiel koppelen. Zo komen je foto's meteen op je wall.
De ikCam ophangen
De goede plek uitzoeken
De beste plek voor een ikCam is ergens met een interessant gezichtsveld waardoor de foto's een leuke achtergrond krijgen die de sfeer van het evenement goed weergeeft.
Verder is het belangrijk dat je de ikCam niet meteen voor een raam zet want dan veranderen de mensen op de foto's in onherkenbare silhouetten. Er zitten wel lampjes aan de voorkant van de ikCam om een beetje bij te lichten maar dat is niet voldoende voor zulke extreme verschillen.
Controleer altijd als de ikcam op een nieuwe plek staat, of de foto's van goede kwaliteit zijn. Zorg zonodig voor extra licht.
Extra licht
Extra licht om de kwaliteit van de ikCam foto's te verbeteren helpt, maar niet in alle situaties. Onderstaande foto laat dit duidelijk zien. In de weerspiegeling van het raam zie je twee bouwlampen van 200 watt die op het te fotograferen object schijnen. 400 watt aan licht is veel licht, maar je ziet hier duidelijk dat kunstlicht de fotokwaliteit in deze situatie niet verbetert. De vuistregel is dat je nooit en te nimmer de ikCam voor een raam plaatst.
 Een hele slechte ikCam foto door tegenlicht
Een hele slechte ikCam foto door tegenlicht
Als je besluit extra lichtbronnen in te zetten om de kwaliteit van de ikCam foto's te verbeteren moet je op een aantal dingen letten:
- De extra lichtbronnen worden voornamelijk ingezet om een groepje mensen die met elkaar op de ikCam foto gaan extra te belichten. Een groep mensen neemt altijd meer afstand van de ikCam. De led lampjes op de ikCam geven bij een grotere afstand van het te fotograferen object (dus bij een groepje mensen) onvoldoende licht. Gebruik de extra verlichting waarvoor het bedoelt is: voor een goede belichting van een groepje mensen die verder van de ikCam staan.
- Zet de extra lichtbronnen op ongeveer een meter afstand van de ikCam en richt ze 45 graden naar elkaar toe, niet direct in de richting van het publiek. Zie onderstaande foto voor een voorbeeld.
- Dim de lampen met de snoerdimmers tot het gewenste lichtniveau. Voorkom overbelichting en onderbelichting. Maak altijd een paar testfoto's om het effect van de extra lichtbronnen te testen. Testfoto's maak je natuurlijk met een groepje mensen.
In elkaar zetten
Een ikCam kan zowel aan een muur als aan een zuil geplaatst worden. Voor de muur zijn speciale plaatjes die aan de muur geschroef worden, waar dan weer makkelijk de ikCam aan vast komt te zitten. De ideale hoogte is dat de bovenkant op 1m60 komt te zitten.
Deze plaatjes zitten al op speciaal gemaakte zuilen vast, zodat je de ikCams ook los in een ruimte kunt plaatsen.
Het frontje
Er zitten stukken klittenband op de voorkant van de ikCam en de achterkant van de forntjes, hierdoor kun je het frontje makkelijk aanbrengen. Let hierbij op dat het gaatje voor de camera recht zit want anders vallen er stukken van de foto weg.
Aan de zijkant van het frontje zit een kabeltje, deze plug je in de ikCam zodat straks de lampjes aangestuurd kunnen worden.
De ikCam configureren
Anymeta Prerequisites
Zie *.
Puppet Daemon
Voordat je de ikCam in gebruik kunt nemen moet deze eerst gekoppeld worden aan de site waarvoor hij gebruikt gaat worden. Dit is iets wat buiten Anymeta om gebeurt en vereist dan ook een account met toegangsrechten tot de servers van Mediamatic. De handleiding hiervoor kun je hier vinden.
De ikCam opstarten
Nu de vereiste modules zijn geinstalleerd en de ikCam gekoppeld is aan de Anymeta site kan de ikCam gestart worden. De aan/uit-knop van de ikCam vind je in de linker bovenhoek van de eee/Shuttle PC. Nadat de computer is opgestart, zal de ikCam applicatie automatisch geopend worden. Mocht dat niet gebeuren, dan kun je de ikCam ook handmatig starten via Applicaties > Accessories > ikCam.

Wanneer de ikCam software is opgestart zal hij automatisch zijn verbindingsgegevens opvragen en zich aanmelden bij de desbetreffende Anymeta server. Weldra zal dan ook het welkomstscherm zichtbaar zijn (Take pictures, Have fun!). Is dit niet het geval en staat er Error loading ikCam configuration, dan is er waarschijnlijk iets mis gegaan bij configuratie de Anymeta modules en/of Puppet.
Website van de ikCam
Alle ikCams hebben een eigen pagina op de website. Om deze pagina te vinden gebruik je een zogenaamde hot corner. Hou een lege RFID-tag voor de reader en tik met je vinger herhaaldelijk in de rechter bovenhoek van het scherm. Hierdoor gaat de software van fullscreen over naar gedeeld scherm zodat je ook het menu kunt zien.
In het menu, ga naar File > Go to this ikCam on website. Als het goed is komt het nummer dat je nu ziet overeen met het nummer dat op een stickertje op de achterkant van de ikCam zit.
Nu heb je een keyboard en muis nodig, of een laptop met internet. In het eerste geval plug je ze in de ikCam en kun je de volgende stappen meteen volgen. Als je een laptop gebruikt ga je naar de link die nu in de browser staat. Login zodat je de juiste rechten hebt en de 'Edit' knop kunt gebruiken.
Visible to
Het is belangrijk dat er boven in de roze balk Visible to: everybody staat zodat iedereen de foto's kan bekijken. Als dat niet zo is kun je het aanpassen door er op te klikken.
Registers
Iedere ikCam registreert een evenement en het is belangrijk dat dat goed ingesteld is omdat dit in de titel van de foto's komt te staan. Klik op '+registers'.

Typ de naam van het evenement in de zoekbalk, als het goed is bestaat hij al op de website en kan je hem zo kiezen uit het drop-down menu dat nu tevoorschijn komt. Als hij nog niet bestaat klik je 'Add an event' en volg je de stappen in het scherm om hem alsnog aan te maken.
Extra context/fixed context
Geeft je de mogelijkheid om content toe te voegen aan de foto's gemaakt met deze ikcam zoals andere evenementen, locaties, mensen, etc. Op die manier komen die in de kolom naast de foto's te staan op de website. Extra context komt boven de normal matching, fixed context vervangt de matching.
Klik op de 'extra context' of 'fixed context' knop. In het pop-up scherm typ je de naam van het evenement, de locatie, persoon of wat je ook maar aan de foto's wil linken en klik 'Finish'. Tip: als je een set maakt met daarin de content die je in de rechterkolom wilt hebben, kun je deze set als fixed context respectievelijk extra context koppelen en dat bij iedere ikcam die je gaat gebruiken.
Photo config
Hier kun je de titel en tekst aanpassen die bij de foto's komt te staan.

In de titel template kun je de titel van de foto aanpassen. Als je hier '%(names)s at %(event)s' zet en bijvoorbeeld Evelyn en Hayo nemen samen een foto op 5 days off, dan wordt de titel 'Evelyn and Hayo at 5 days off'.
In de text template staat wat de body text van de foto zal worden. Zet hier wat informatie over de ikcam.
Timing etc.
Ook voor de timing zijn er wat opties. Countdown, extra time en review zijn in seconden.
 ikCamregisters
ikCamregisters
Countdown
Dit is de tijd tussen het lezen van de ikTag en het maken van de foto. Deze tijd wordt ook op het scherm laten zien als countdown zodat de gebruiker weet hoeveel tijd er nog is voor de foto genomen word.
Minimum participants
Het aantal mensen dat minstens nodig is om een foto te maken. Als je hier 1 invult begint de ikCam meteen met aftellen voor een foto na het lezen van 1 ikTag. Bij 2 of meer vertelt de ikCam in het scherm hoeveel mensen met ikTags er nog nodig zijn om een foto te maken.
Extra time
Als meerdere mensen hun ikTag scannen komt er iedere keer wat tijd bij zodat ze allemaal de tijd hebben om klaar te gaan staan voor de foto. Dit komt dus bovenop de normale countdown tijd.
Review
De review tijd is het aantal seconden dat je de foto achteraf te zien krijgt voordat de ikCam weer terugkeert naar het beginscherm.
Sound

Het geluid moet altijd aan staan omdat dit oa de feedback is voor het typen.
Lights

De LED lampjes in het frontje zijn om de aandacht te trekken en zorgen ook voor de flits tijdens het maken van de foto. Het niveau kan worden aangepast tussen de 0 en 255.
Het min light level is het normale lichtniveau tijdens het basisscherm van de ikCam en het max light level is het lichtniveau dat gebruikt wordt voor de flits tijdens een foto.
Dit kun je dus aanpassen als de ikCam bijvoorbeeld in een donkere ruimte staat of met tegenlicht. Bij normale omstandigheden zorgt 200/50 binnen voor goede foto's.

Hier kun je een 'like' button maken voor een specifiek Facebook account.
Het ID van een Facebook pagina vind je door de link https://graph.facebook.com/'naam' met daarachter de naam van het Facebook account dat je wil, zonder spaties en hoofdletters. Je krijgt dan een informatie pagina met bovenaan id:... en een lang getal erachter, dit is het ID van het account.
Als capion vul je de naam van de like button in.
Filters
Foto's maken met een filter doe je door het filter te maken en dat net zoals andere afbeeldingen te koppelen aan de ikcam die je gaat gebruiken.
Het filter moet een png zijn met een α-channel. De afmetingen van de afbeelding moeten zijn: 1600 x 1200 pixels.
Save changes
Om alles wat je net veranderd hebt op te slaan klik je de 'save changes' knop. Om de veranderingen door te voeren moet je de ikCam software even op nieuw opstarten.